Please Note: If you are personalizing an item on a mobile device, you are limited to only replacing the text and replacing images. You will need to use a desktop or laptop computer to access additional features.
Edit Text
Personalize – To begin editing text on your design in the Corjl Mobile Editor, click on the EDIT TEXT button in the bottom left corner. This will open up a text editing box that will allow you to delete or edit the text. Clicking the NEXT button will automatically move to the next textbox available for editing.
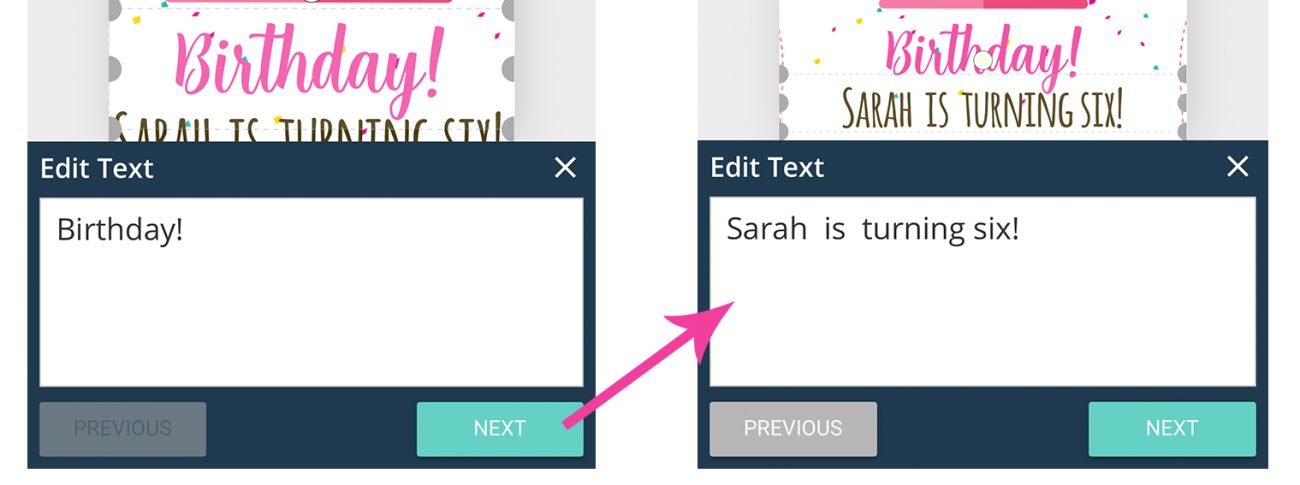
You can also begin by double-tapping on the text you would like to edit and this will open the text editor box as well.
Moving Text – Text can be moved (if available for your design) by touching the text and dragging it to a new area.
Remove Unwanted Text – To remove unwanted text on the design, simply double-tap on the unwanted text and delete in the text editing box.
Resize – To resize text, select by tapping on the text you wish to resize and use the grey corner anchors to drag it inward or outward.
Rotate – Tap on the text you want to tilt or rotate and touch the white circle above it. While holding down on the white circle, rotate your finger in the direction you want to rotate the text.
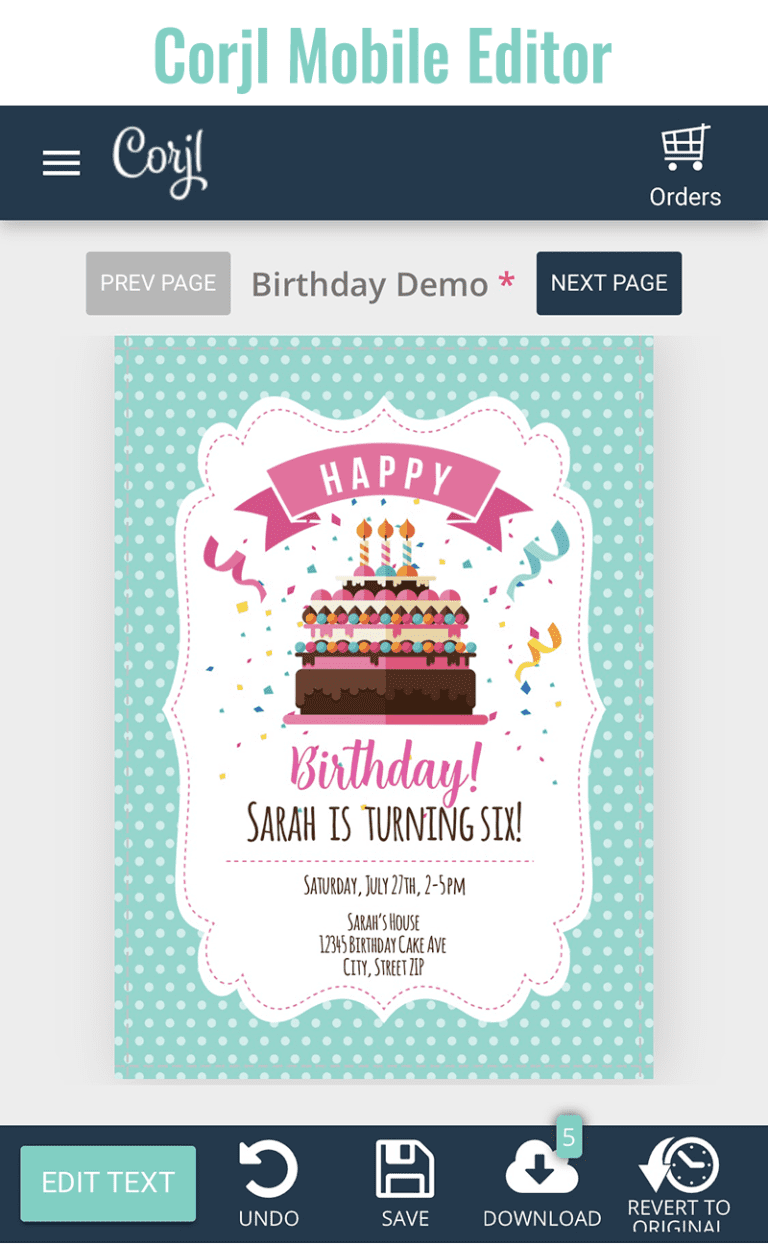
Edit Graphics
Resize or Rotate – You can resize or rotate a graphic or image using the same steps as resizing or rotating a text box outlined above.
Replace an Image or Graphic – To replace an image or graphic on the design, double tap on the image you wish to replace. The Update Image box will appear. Click where it says Click Here to Browse for Image to find an image on your device. Then click OK to replace the existing image with the image from your device.
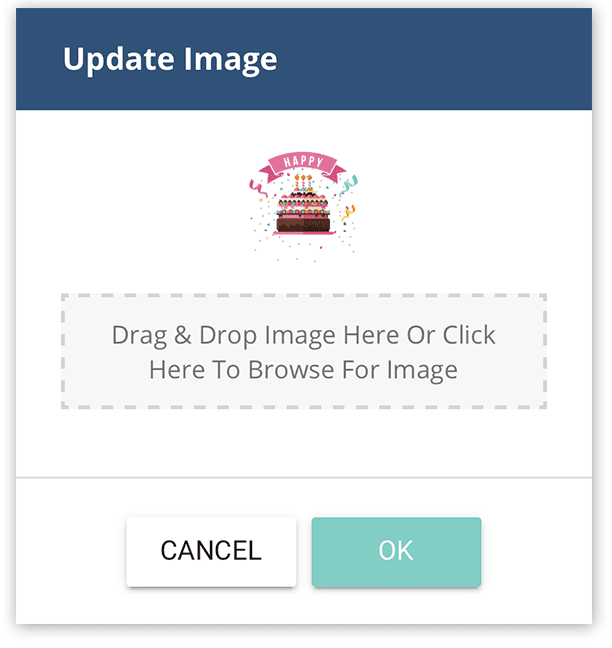
Design Menu – to access the Design Menu, touch the icon with three white lines in the upper left corner of the screen. Here you will find Instructions from the Seller (if any) and any additional designs that may have been included in your purchase (if applicable). You can select a different design by swiping up to scroll through the options.
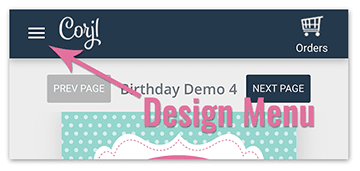
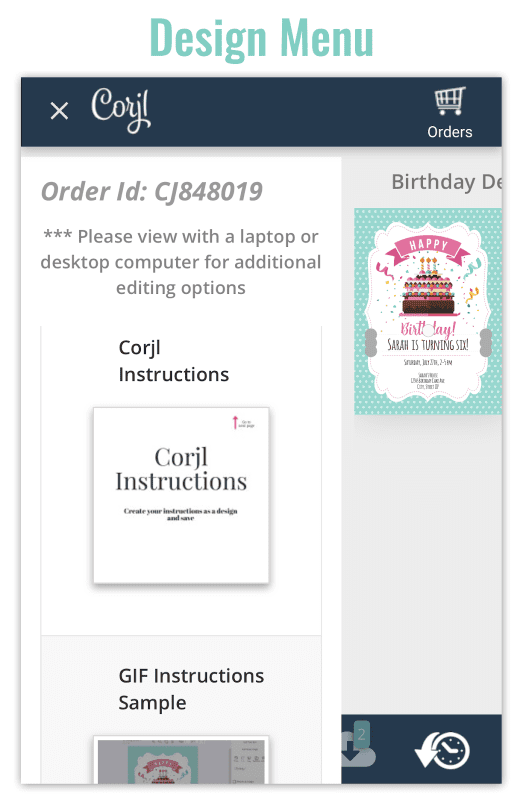
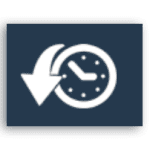
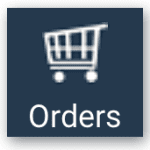
Revert to Original – To undo a mistake or to start over again on a design, tap the Revert to Original icon on the bottom lower right of the screen. This will undo any changes and set the design back to the original layout. Once selected, you will be asked if you are sure. Click REVERT to undo changes and revert to the original layout.
Orders Button – If you have purchased more than one Corjl design purchased, tap on the Orders icon to view all orders. You can open a previous or different Corjl order by tapping on the order name in the list.
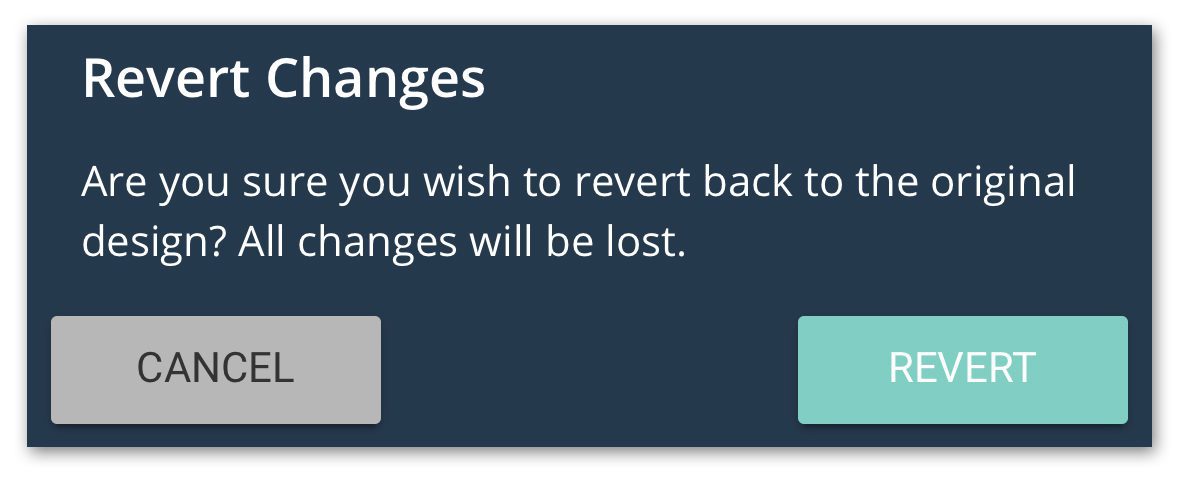
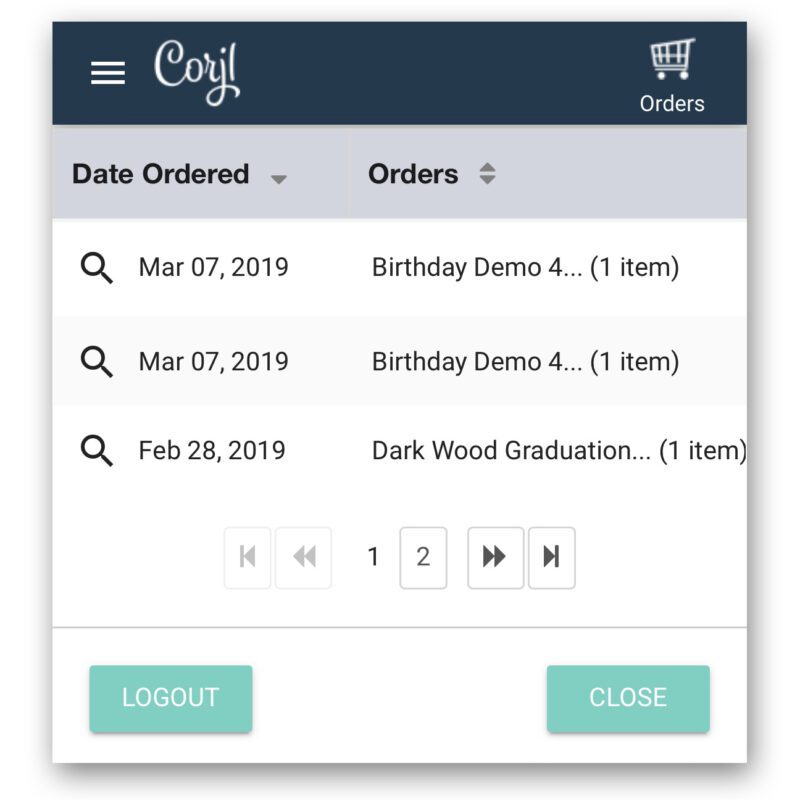
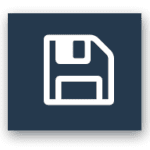
Saving Your Changes - When you are done with your changes to the design, tap on the “Save” icon that is located on the lower menu. You may save as many times as you like, but be sure to do a final save before downloading.
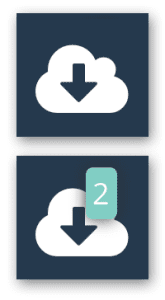
Downloading & Printing – When ready to download, tap the “Download” icon from the bottom menu to begin the download process. Depending on your seller’s settings you may see a number next to the Download icon. This number indicates the number of times the item may be downloaded. If you are in need of more downloads, please contact your seller for help. When you tap the Download button, the Download Design window will open and you will be able to select your download options from there.
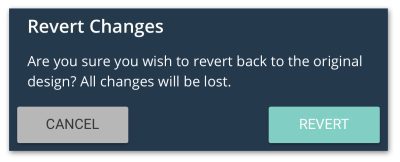
- PDF File Options
- Choose Paper Size – If downloading as a PDF, select the paper size. The size of the design will remain the same regardless of the paper size chosen.
- Page # – If your design has multiple pages, you can select which page you would like to download, or “All” for all pages.
- Show Bleed/Trim Marks – Your design may include a bleed (.125 extra edge around the design). Choose to include the bleed and/or trim marks allowing for easier trimming if desired.
- Enable Multiples Per Page – Select Print Multiples Per Page If Possible and the design will download with multiple copies onto the designated paper, if possible.
- All Formats Other Than PDF
- Depending on the item or seller, you may be able to choose other file download options, such as JPEG, PNG, Tiny PNG, and SVG. Select the print option that works best for you and then select from the following options (if given):
- Show Bleed – You can choose to add a bleed to your image. Please check with your printer to determine if necessary.
- Page # – If your design has multiple pages, you can select which page you would like to download; or you can download all the page files either individually or in a zipped file.
File Download Options –After selecting the file type, tap the NEXT button to download the file. You can choose to either download the file directly to your mobile device, or have the file sent to you by email. If emailing the file, type in your email address in the field labeled “Email Address” then tap SEND EMAIL.
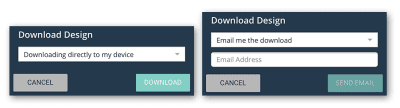
Note: When using an iPhone, it is recommended to choose “Email me the download” as the download option.
Printing – If you are printing at home, be sure that the file prints at 100% or the Actual Size in the print settings (Scale to Fit). If you are printing at a print shop, save the file to a USB flash drive, SD card, or email depending on the printer’s requirements. PDF files print best on card stock paper. JPEG files can be printed on card stock or photo paper; be sure that the prints ordered are the same dimensions as the design.



